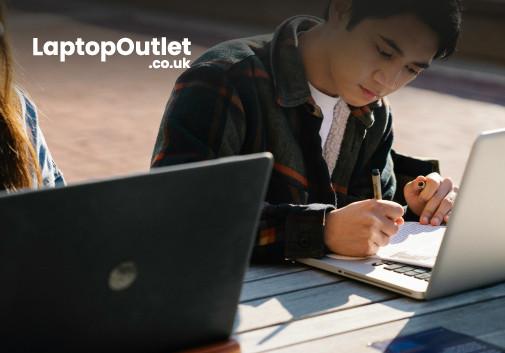How to unlock mouse on laptop: Ways to unfreeze a mouse
Found your cursor locked or frozen? Well, there could be plenty of reasons for that including screen issues, touchpad troubles and irregular links. In actual there is quite nothing to worry about it excluding the fact that your mouse is not working any more. Though in the case of a broken or unusable mouse, you can always buy a brand-new one.
Many times, it’s hard to figure out the actual reason why your mouse is frozen. But there are several ways you could apply or test out to check what is the main concern and get it fixed.
There are many solutions of instantly fixing mouse problems on laptops. Whether it’s the crashing app issue, mouse driver problem or system being stuck, we got you with all the troubleshooting steps.
Check the mouse hardware
There can be two types of mice including the touchpad and the external mouse. If you have a separate mouse with the device, then you must look out for the port and see if the port is loose, or wire is not connected properly. There might be an issue in the wire of the mouse, and you could try replacing the wire.
In the case of touchpad, this shouldn’t be any issue. Hence you should try moving on to another system problem or quick solution.
Try Restarting the Laptop
In some scenarios, the issue could be a frozen laptop instead of the mouse. Your laptop might not respond when you try to shut it down. But you could try several other methods like the keyboard or direct power button. See if your mouse recovers after you restart your laptop system and starts working fine again.
Update Mouse Drivers
One of the biggest reasons that your mouse might not be working could be the device drivers. Check the mouse drivers and update them thoroughly to see if that was the issue. Users often tend to forget updating their drivers manually. But you can always make sure to update your driver automatically through Driver Easy.
When you run Driver easily, it will automatically list out all the correct drivers and help your issues get fixed. You can update your mouse driver without any risk of faulty or wrong driver. Plus, you would not have to separately dig out the special driver installation for letting this process get done.
There are two versions of Driver Easy available where you could use the Free one and Pro one as well. The Pro version also has 30-day money back guarantee if it doesn’t support your system fully. This is the most efficient way of keeping your drivers up to date.
- Install and download Driver Easy
- After running Driver Easy, click the Scan Now button and then scan the system. It will automatically detect any problems that are present in the system
- Click UPDATE ALL to let the correct driver get installed and then restart your laptop.
Check the Function Keys
You might have disabled the trackpad by pressing any of the function keys from your keyboard. This issue can lead to your mouse not working or being frozen. In this case you will have to press back the Function keys to enable the trackpad and get the mouse working again.
- Hold any of the function keys on your keyboard depending on which laptop or system version you have. Mostly the Function keys should be the Fn or the touchpad keys including F7, F8, F9 or F5.
- Now move the mouse and check if the frozen issue is fixed. You can try dragging the cursor after pressing any of the function keys mentioned. If this doesn’t work, there should be another problem.
Mouse Properties
Another reason that your mouse might be frozen or not working is due to a stopped trackpad. If the function key method doesn’t work, you can simply get it working through another way. Just check if your mouse is stuck due to relevant trackpad but going through mouse properties.
- Open the Run App by clicking Win+R or navigating to the Start menu and then searching for the app.
- After the Run application opens up, you can type “main.cpl” in the given box and then click
- From the top bar, click the Device Settings menu and then tap Your Device.
- There will be an option of Enable in the below check bar. If it is disabled, make sure to click Enable and then click Apply in the bottom box.
- Click
Hopefully this method directs your mouse to get working again if it were frozen. This issue might have occurred due to the mouse properties being disabled.
System File Checker Scan
SFC scan helps recover the corrupted files in your system and solves all the issues of programs. All the missing and corrupt files are replaced or brought forward for exchange. You can simply do it by running the SFC command prompt window.
After pressing the Windows Logo button or going to the run command, type in CMD and then click Run as Administrator. The command prompt window will be opened now.
In the Window, type the sfc/ scan now and the system will automatically start updating and scanning all the files. It may also take some time for SFC to replace files, but it will be done eventually if detected.
Restart your computer after it has been detected and scanned. Now your mouse should work and if not, look out for the other solutions and issues mentioned.
Enable/Disable the Touchpad
There might be another reason that your cursor isn’t moving, or mouse is frozen. This may be because your touchpad is disabled. In this scenario, just check by double tapping the touchpad and this way it should be activated again. This may happen because you accidentally tapped your touchpad multiple times or double times. Doing the same back can turn it on or off again.
Boot or Uninstall Problematic App
Another issue that may cause the system mouse to freeze is the recent download of an application that caused this. Or the system overall has some app or programs troubles. In such case, you should boot your laptop to safe mode or uninstall the app and then reinstall it again to check if your mouse works.
Bottom Line
No doubt there are many issues that can occur due to which your mouse is currently frozen or not working. But there is nothing to stress about here as we have stated all kinds of solutions that can solve it immediately. If you are also looking for some of the best mice deals, you can checkout the latest collection at Laptop Outlet store online. You can also overview the best laptop deals on the store and get free shipping on all the mainland orders in the UK.