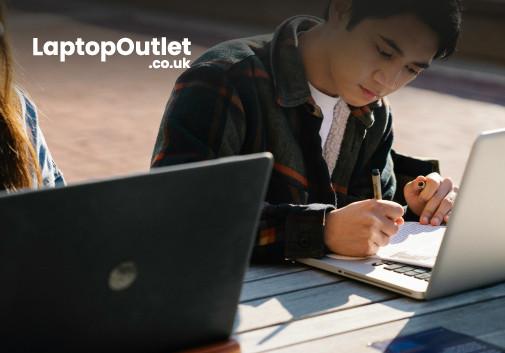How To Defrag A Laptop: Improve Your Computer's Performance
If you are tired of your computer’s speed or performance, it may be because the defrag is due. Defragging your system can largely boost the overall speed and performance of your laptop or PC. Most of us don’t even know about defragging much but, in fact, it actually helps in organizing the data on the hard drive.
Your hard drive may be messed up or jampacked due to the disorder of files, programs, or software tools. If you decide to defrag your laptop, it can increasingly enhance the performance and not let your laptop run slow anymore.
You can put a laptop to defrag automatically and manually both. Here we have stated on how you can do that.
Defrag a Laptop Automatically
Yes, you can automatically defrag a laptop if you have Windows 7, 8 or above, or maybe Windows Vista. Mostly these operating systems have an automatic feature where it notifies itself to defrag the laptop. In any case, if you don’t get any notification or reminder, you can do it yourself by going to Control Panel.
- Navigate to the Start Menu and go to Control Panel. Wait for the Control Panel window to open.
- From the opened window and drop-down options, select the Systema and Security.
- The further dialog box will be opened where you have to locate the Administrative Tools section
- From underneath the administrative tools section, click the Defragment and optimize your drives.
- Now all the computer various disk drives will be opened. Click Change Settings from the bottom of the Window dialogue box.
- From these settings, you can now apply the automatic settings on whenever you need the laptop to defrag automatically. You can choose Weekly, monthly and more options according to your priority.
- Click Ok after you are finished.
Defrag a Laptop Manually
To defrag a laptop manually, or any specific disk drive, the process is quite similar. You just have to change the after settings a little bit in order to manually defrag a laptop.
- Open the Control Panel from the Start Menu or click Windows icon to open the Start bar menu.
- After opening the Control Panel as soon as you click it, go the Systems and Security.
- Select the same option as mentioned in the previous method. Click Defragment and optimize your drives below the Administrative tools
- From the window bar that opens after clicking Administrative tools, just select the Disk drive that you need to defrag.
- Now you can choose the drive or file that you need to defrag.
- Click Defrag and then OK after finishing.
Run Overall Disk Fragment Manually
You can also defrag the entire disk manually by just selecting tad bit different options after visiting the control panel. This allows the whole disk fragmentation to process easily without having to select a particular disk.
Windows > Control Panel > System and Security > Administrative tools > Defrag your Hard Drive > Analyze Disk > Defragment Disk
Bottom Line
Other than the disk fragmentation, there can be several issues inside your laptop that are causing the system to slow down. However, in most cases a defrag session allows the laptop system to breathe again and run speedily. If your laptop’s performance still doesn’t have any improvement, you can consider changing the hard drive of the system. Moreover, you can consider buying a new laptop that has a better RAM and storage for the excellent hard drive performance.
If you are looking for some of the best laptop deals and great specs for speed and performance, you should take a look at the official Laptop Outlet store online in the UK.