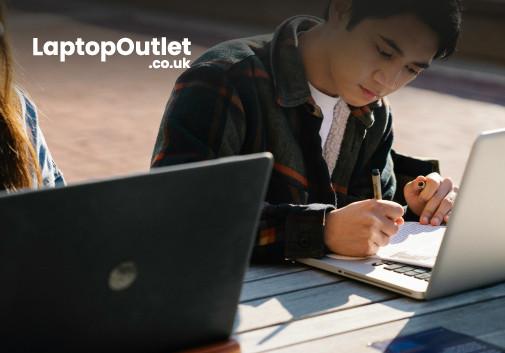How to Do a Reverse Image Search on iPhone and Android
We all have done a bit of image searching on Google and people are aware of how it works. You just simply go to the internet, search the images you are looking for, and get results. But there is one more thing to it and that is reverse image search.
For those of you who don’t know what reverse image search is, it is a process where you upload the image and search the internet for relative information. You can know where and when the original picture was posted and get all the information about it. It also lets you get more cleared and high-resolution picture of the image. This function also lets you find the fake and morphed images related to your search so you can know who is spreading the fake news.
It is pretty simple to do a reverse search on a computer but doing Google reverse image search on your phone might be a little confusing for some people. We are going to be talking about how you can perform this reverse search on your phones, both iPhone and Android. So let us not waste any more time and get right to it.
Google Reverse Image Search iPhone
You can reverse search for images on your iPhone using Google Chrome or Safari easily. Safari is the default browser already present in an iPhone which you can use. But on the other hand, if you want to use Chrome for this purpose, then you will first be needing to download the Google Chrome browser on your iPhone through App Store.
- First you need to launch the Google Chrome or Safari browser and then tap on the + sign to open a new tab.
- Then open Google and tap on images or you can also write images.google.com in the search bar.
- You will need to open the desktop site. If you are using Google Chrome browser, you will see a share button icon on the search bar. Tap on it and you will see a drop-down menu from where you can choose Request Desktop Site. If you are using Safari browser, tap on the AA icon on the top to see drop down menu and choose Request Desktop Site.
- Once you have launched the desktop site you will see a camera icon on the search bar. You will see two options in front of you Paste image URL or Upload an image.
- If you choose Paste image URL, then you will have to paste the URL of the image whose reverse search you want to perform.
- If you choose Upload image, then you will have to look for the image in gallery and choose the image to upload it.
Google Reverse Image Search Android
Performing the Google reverse image search on an Android phone is also pretty much the same as you did in an iPhone.
- Launch the Chrome browser and tap on the three dots you see on the top to get the drop-down menu, where you will choose Request for Desktop Site.
- Once you are in the desktop site, click on the images option you see on the top of search preferences to go to Google images.
- Press the camera icon you see on the search bar and then choose either Paste Image URL or Upload an Image.
- If you choose paste image URL then you will have to copy the URL of the image you want to search and paste in the bar to look for it. And if you choose upload image, then you will look for the image in the gallery and upload it.
Third-Party Apps and Engines
You can also do reverse search with images on other search engines and third-party apps. But doing reverse search on Google is much easier and can give you accurate results. If you want to download a third-party engine which gives you reverse search feature, then you can go for TinEye or Yandex. Both of these are really good and have enough features to get the job done. CamFind, Veracity, and Google Lens are some of the best third-party apps you can use.
Final Word
Well, there you have it, this was the article, and we hope it covered everything you needed to know. These were the simple steps you can follow to do a Google reverse image search iPhone and on Android.
If you are looking to buy some good quality new or refurbished phones for yourself, then we recommend that you visit Laptop Outlet and choose from a wide collection of smartphones.