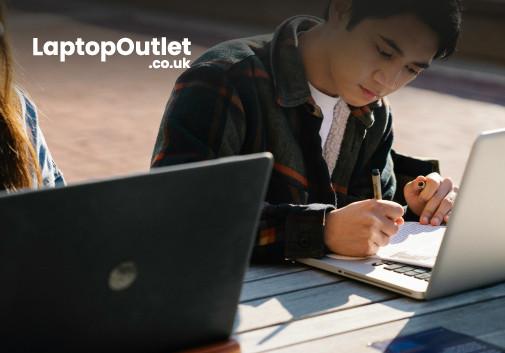How do You Unfreeze an Unresponsive Chromebook?
Chromebooks are the most budget-friendly choice for students, professionals, and individuals who want a reliable and ultraportable computing solution. It runs on a stripped-down operating system from Google known as "ChromeOS" and was basically designed for web surfing, multimedia, and online Google applications. However, like other gadgets, sometimes Chromebooks slow down and freeze because they run graphics-intensive and high-end software.
Imagine the frustration of trying to complete an important project or get an essential piece of data only to find your Chromebook completely unresponsive! This might be due to a hardware malfunction or software glitch; a frozen Chromebook can cause inconvenience and disrupt your productivity. But worry not! There are multiple methods available to address the issue yourself.
In this comprehensive guide, you will explore the reasons and solutions for a frozen Chromebook. By the end of this article, you will not only learn how to fix the problem but will also get vital insight into preventing future unresponsiveness.
So, let's dive in!
5 Signs Your Chromebook is Frozen!
- The screen may go blank, white, or transparent. There is no response on the touchscreen display, no matter what keys you hold or how you move the cursor.
- You may suffer from a loading loop.
- You are unable to open new tabs and applications.
- The touchpad and keyboard do not work with your inputs. Your Chromebook won’t turn on, or if the power is on, it immediately turns off.
- Key system commands such as volume adjustments, brightness changes, and opening the start menu do not display any responses.
What Could be the Possible Causes for a Frozen Chromebook?
No matter whether you are using an HP Chromebook, an ASUS Chromebook, or a Dell Chromebook, you may encounter unresponsiveness over time. The issues can be both software and hardware-related, and an effective understanding of these issues can help you to prevent major problems.
The following are the possible reasons for a Chromebook’s unresponsiveness:
Software-related Problems
- When you run multiple heavy programmes and games at the same time, it can strain the resources of your Chromebook, resulting in unresponsiveness.
- The use of outdated and malicious software or applications can reduce performance and cause your Chromebook to freeze.
- Chrome OS might be facing some issues.
- Friction between applications and extensions can lead to unresponsiveness.
Hardware-related Problems
- Damage to the keyboard, touchpad, and display can reduce their functionality.
- Issue with the battery charger or an external device connected to the Chromebook.
- Faulty hard drives, memory modules, and other internal components can cause unresponsiveness.
- Due to inadequate collating systems and heavy usage, excessive heat build-up reduces the productivity of the device.
How to Fix an Unresponsive Chromebook?
Method 1: Restart the Chromebook
When you find your Chromebook frozen, you must start troubleshooting it with a refresh. To refresh, hold Ctrl + Shift + R simultaneously. If the issue persists in a way that the Chromebook powers on but the screen is blank or transparent, you can restart the device to resolve the issue.
For restarting, press the Refresh key + Power at the same time. This action will restart your Chromebook and troubleshoot the RAM and caches that might cause the operating system to fail while booting up.
Method 2: Use Chrome Task Manager
Whether your ASUS Chromebook Flip is running at an exceptional slow speed or stuck on a window, then there might be trouble with the software or application you are working on. They can use too much memory and CPU resources. In this case, you should use Chrome Task Manager to turn off that specific app or tab. To do this, follow the steps mentioned below:
- Press and hold Shift+Escape keys simultaneously.
- This will open the Chrome Task Manager, which is like the Windows version.
- The Chrome Task Manager will have all the active tasks opened, along with how much RAM and CPU capacity they are consuming.
- Evaluate which one is taking over all the power, click on that, and then choose the "End Process" option displayed at the bottom of the screen.
- This will allow your Chromebook to reach its peak speed, enhancing your productivity.
Note: In the Chrome Task Manager, you will see an app called "Browser" that appears prominently. You should not close this app since it is not just the Chrome browser but the operating system itself. That is why it takes up a significant portion of the available system resources.
Method 3: Remove all Connected External Drives and Devices
If Chrome Task Manager doesn’t work, you should check whether there is any external device connected to your ASUS Chromebook. Disconnect all the USB drivers, external hard drives, chargers, and other peripherals. It might be due to some kind of trouble that can be resolved by unplugging the linked devices. For instance, if you have attached too many external peripherals, then remove them one by one to notice which one is causing the issue.
Method 4: Reboot an Unresponsive Chromebook
If your touchpad and keyboard are not showing any response on the touchscreen display, then you must go for the option of "hard reboot". It will simply refresh your system and resolve any software glitches. To reboot your ASUS Chromebook, press and hold the power button on the keyboard until the notebook completely shuts down without any fanfare. You must hit the power button once more to restart your Chromebook.
Note: You must store your unsaved data before rebooting a Chromebook. If it remains unsaved, then you will lose it when you restart your device.
Method 5: Check Error Messages
If you find any error messages or instructions when your Chromebook is unresponsive, note down the message and search on Google (using another device) about what steps you have to take. You can also get assistance from the Google support team. By following their guidelines, you can effectively resolve the issue.
Method 6: Perform a Hard Reset
If the above-mentioned methods are not working, then you should consider the option of a hard reset. A hard reset, also known as a "Powerwash" or factory reset, involves restarting the hardware of your Chromebook at a lower level.
To hard reset, follow the given procedure:
- Find the power button on your Chromebook and hold it for at least 10 seconds until the screen goes dark.
- Then, press and hold the power button while holding down the refresh key.
- Hold down the Refresh key until your Chromebook turns on.
This method enables the device to restart and resolves any transient faults that may have caused the unresponsiveness.
Note: Google warns that you may experience data loss, particularly in the Downloads folder. Therefore, we recommend that you proceed only if you are willing to accept the potential loss of files stored in the Downloads folder.
Method 7: Restore the ChromeOS
Restoring your ChromeOS might tackle the persistent issues or bring your Chromebook back to its default settings. By using the Chromebook Recovery Utility, you can restore your ChromeOS.
- Firstly, log in to your Chrome browser from any other device.
- Search for the "Chromebook Recovery Utility" extension on Google and add it to your browser.
- Insert a USB flash drive or an SD card into the Chromebook.
- Open the "Chromebook Recovery Utility."
- Select the option to create a restore USB flash drive and follow the instructions to create a recovery image on the inserted storage device. Once completed, remove the USB flash drive or SD card from the Chromebook.
- On the frozen Chromebook, press and hold the Esc key+Refresh key +Power button.
- Insert the USB flash drive or SD card (with the recovery image you created earlier) into the frozen Chromebook.
- Wait a few seconds for the restoration process to start and finish automatically.
Method 8: Drain the Battery
To begin, cut off all the power sources and any other external devices from your Chromebook and let the battery fully drain. Then, wait for a few hours before plugging in the charger again. After recharging it, use the Chromebook; this will also solve the issue.
Method 9: Powerwash the Chromebook
- Log out of your Chrome account.
- Press and hold the Ctrl + Alt + Shift + R keys on the keyboard.
- A reset window will promptly appear on the screen.
- Once the reset window appears, click the "Powerwash" option located at the bottom right.
- Click on "Continue" to initiate the reset process.
Note: A Powerwash is not the same as a hard reset. It removes all the data and returns the device to its new-like condition. You should consider this method as a last resort.
Method 10: Get Professional Assistance
Have you attempted the troubleshooting methods mentioned above and your Chromebook is still unresponsive? It may be time to seek professional support. Consider a qualified technician who specialises in Chromebook repairs and can provide expert guidance in resolving complex issues.
Note: Check your ASUS Chromebook’s warranty to find out whether you are still eligible to get it looked at by a professional for free.
Top 3 ASUS Chromebooks of 2023
If all methods to unfreeze your unresponsive Chromebook fail, you can look into alternate replacement choices or purchase an affordable Chromebook with high-performance features. We are recommending the finest ASUS Chromebook models.
ASUS Chromebook (CX1500CKA-EJ0014)
Pros
The CX1500CKA-EJ0014 is a lightweight and ultraportable workstation - powered by up to a dual-core Intel processor and an Intel UHD Graphics GPU.
It is the ideal choice for educational and professional uses, with a 15.6-inch Full HD display for a colourful, vibrant, and immersive viewing experience.
Under the hood, the Chromebook comes with spacious 64 GB SSD storage and 4 GB of LPDDR4 RAM, allowing you to store larger files and documents with robust performance and speed.
The Chromebook also boasts a full-size ergonomic keyboard with 1.4 mm key travel to ensure a comfortable and smooth typing experience. You can purchase this multitasking device with a discount of £125.00 from Laptop Outlet.
ASUS Chromebook (CX1500CNA-BR0025-BD)

Pros
The ASUS Chromebook (CX1500CNA-BR0025-BD) is designed to deliver productivity and power at the same time. The slim-bezel design provides more screen space within its compact chassis, facilitating seamless multitasking and providing immersive entertainment.
Students and gamers can use this device as a gateway to the best of Google, granting access to a vast library of apps available on the Google Play Store.
The Intel Celeron N Processors and Intel HD Graphics GPU allow for smooth performance, robust security measures, and convenient functionalities, making them well-suited for students and individuals who are frequently on the move.
The 64-GB SSD storage provides ample space for storing your projects and files. This device is available at the Laptop Outlet for under £200.
ASUS Chromebook Flip (C436FA-E10097)

Pros
The ASUS Chromebook Flip, also named the "Powerhouse of Creativity", comes with an ultra-light, ultra-compact, and precision-crafted magnesium-alloy chassis. It is specifically designed with a 2-in-1 convertible architecture that offers the best of both worlds by combining the convenience of a tablet with the functionality of a laptop.
The Chromebook has a 14-inch touchscreen display and a 360-degree hinge, enabling you to use it in various modes such as laptop, tent, stand, or tablet mode, according to your preference and needs.
Powered by an Intel Celeron processor, 8 GB of RAM, 255 GB of SSD storage, and a battery life of 12 hours, this Chromebook delivers unmatched performance.
Despite its performance, the ASUS Flip is a precision-engineered mechanism with the versatility of a 360° ErgoLift hinge that carries the display securely and effectively at any angle. You can have this super-convenient Chromebook for only under £700.
How can You prevent Your Chromebook from being Unresponsive?
There are multiple preventive measures that can help you maximise your device’s performance and reduce the risk of freezing and unresponsiveness.
- Check the system updates regularly and ensure that your Chromebook is running the latest version of Chrome OS.
- Don’t open so many applications and windows at the same time. It can take up more memory, or RAM, leading to unresponsiveness.
- Manage your storage and system files efficiently. Delete unnecessary data and clear the cache promptly.
- Chromebooks are not designed for graphics-intensive activities such as video editing, designing, and high-end gaming, so don’t run processors on such intensive applications.
- Multiple running extensions can consume system resources and potentially cause issues. You must keep track of your installed extensions and remove unnecessary ones.
- Do not connect your device to numerous hardware peripherals and external devices simultaneously.
- Install and use robust security software on your Chromebook to protect it against malware and viruses.
Wrapping Up!
Chromebooks have become game-changing devices nowadays. However with the passage of time, they might experience freezing and unresponsiveness, and there can be multiple factors behind this. By following the troubleshooting methods and preventive steps, you may ensure a smoother and more productive Chromebook experience. You should also perform regular maintenance and upgrades to optimise its performance and lifespan.
If you are overwhelmed with your unresponsive Chromebook and considering a replacement or upgrade, don’t forget to check out Laptop Outlet! We have a wide range of the most affordable Chromebooks available, including the ASUS Chromebook (CX1500CKA-EJ0014), the ASUS Chromebook (CX1500CNA-BR0025-BD), and the ASUS Chromebook Flip (C436FA-E10097).
So, what are you waiting for? Start exploring and get your favourite one!