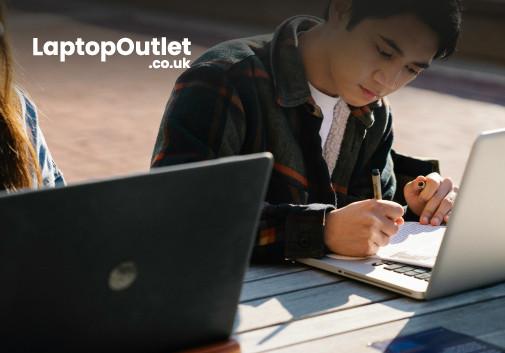How to Factory Reset ASUS Chromebook Without Password?
ASUS Chromebooks have gained popularity due to their unmatched performance, sleek designs, and user-friendly interface. The Chromebook has its own operating system, known as Chrome OS. Unlike Windows, Chrome OS is incredibly light and does not slow down over a long period of time.
Therefore, if you have been using your ASUS notebook for a long time, a factory reset can boost its speed. You may also reset it to remove a fake user account. However if you don’t have the password, it can be really overwhelming to reset it. Fear not, as we will walk you through different methods that will help you restore your Chromebook to its factory settings.
What is a factory reset?
A factory reset or password reset erases all the data from your Chromebook, including all of the files in the download folder. It also removes non-user related information but keeps a little diagnostic and operational data. Resetting your Chromebook is also known as "Powerwash".
A factory reset is an effective troubleshooting approach for resolving numerous software issues, removing malware or viruses, and restoring the device to peak functionality. It is also normally employed before selling or giving away a device to verify that all personal data and accounts are totally deleted.
Preparations for a factory reset without a password
Create a backup of your data and files on Google Drive or an external hard drive before you reset. The factory reset will not delete any of your Google Drive or external storage device files. If you are using your ASUS Chromebook for academic purposes, you can reset it. You must ask your administration to remove all of the data.
Let’s explore the essential steps and considerations to take before initiating a factory reset!
Make sure you want to reset
Before a factory reset, it is worthwhile to find methods for retrieving or resetting the forgotten password. This can save you from data loss and the headache of reinstalling apps and settings.
You might intend to reset your Chromebook with the following scenarios:
- Did you see the message "Reset this Chrome device" on the screen?
- Do you want to change the Chromebook’s owner?
- Are you experiencing issues with your user profile or settings?
- Did you restore your Chromebook, but it's still not operating properly?
Try these troubleshooting options for forgotten passwords
- Check the Chromebook's password recovery tool, which helps you regain access by answering security questions or using a secondary email address.
- Contact ASUS support for help, as they may have unique instructions or solutions for your issue.
- Turn off your Chrome extensions one at a time, checking each time if your Chromebook is working again.
- Try resetting your Chromebook's hardware.
Backup your important details
Before resetting, make sure:
- Upload crucial documents, photos, and files to your Google Drive account for safe storage in the cloud.
- Connect an external hard drive or USB flash drive to your Chromebook and manually backup critical data.
- To save and back up your files, consider using third-party cloud storage services such as Dropbox or OneDrive.
- The factory reset won't erase data stored on Google Drive or an external hard drive.
Ensure stable power and an internet connection
- Connect your Chromebook to a stable power source to keep it charged during the reset process.
- Ascertain that your Chromebook is linked to a consistent and smooth internet connection.
- Check the Wi-Fi signal strength and, if necessary, move closer to the Wi-Fi router to avoid delayed downloads and interruptions.
Methods of ASUS Chromebook recovery
There are four methods to reset your Chromebook, and you can choose either one to carry it out.
Method 1: Reset your Chromebook using keyboard keys
- Turn off your Chromebook. At the bottom-right of the screen, click Status Bar, then Sign Out.
- After signing out, press and hold the Ctrl + Alt + Shift + R keys on the keyboard.
- A reset window will appear on the screen right away. When it has finished, click the “Powerwash” button on the bottom right.
- Choose Continue to begin the reset process.
- This will initiate the factory reset procedure on your Chromebook without a password.
When the reset is completed , your Chromebook will display the welcome screen for the first time. Follow the on-screen instructions to sign in using your Google account. If the issue still persists, try switching to another version of the operating system or recovering your Chromebook.
Method 2: Reset your Chromebook without a keyboard
If your Chromebook is a detachable series such as the ASUS Chromebook Flip C214 or the ASUS Chromebook Flip C436FA-E10097, try these steps with your ASUS Chromebook touchscreen:
- For around 10 seconds, press the Power button, Volume Up key, and Volume Down key all at once.
- When prompted to insert a recovery USB stick, press the Volume Up or Volume Down keys to go to the next menu.
- When the message "Please insert a recovery USB stick" shows, press both the Volume Up and Volume Down keys simultaneously.
- Use the Volume key (up or down) to get to "Confirm Disabling OS Verification", then click the Power button to select it.
- Use the Volume key (up or down) to "Enable OS Verification", then click the Power button to choose it.
- Go to "Confirm Enabling OS Verification" by pressing the Volume key (up or down), then press the Power button to confirm it. Your Chromebook will start resetting.
- The account you sign in with after a factory reset will be the user’s own account.
Method 3: Reset your ASUS Chromebook with Advanced Settings
When you click the clock or battery icons in the bottom-right corner of your Chromebook's desktop, the Quick Settings panel opens. It appears when you click the icons and provides easy access to numerous functions.
Step 1: Access the settings
Navigate to the status bar at the bottom right of the desktop screen. To access the Settings menu, click on the “Quick Settings” button.
Step 2: Get Access to the Advanced Menu
From the left-hand menu, click on “Advanced”, and then select "Reset Settings" from the drop-down box at the bottom.
Step 3: Employ the Reset Function
You can find the "Reset" option in the Powerwash menu. Simply click on it and follow the on-screen instructions to use it. After the Chromebook restarts, confirm if you want to reset this Chromebook, then select "Powerwash". Select Continue to start the reset process.
Note: It will only take a few minutes for your Chromebook to complete a full factory reset, after which you will be greeted with a bloat-free and clean Chromebook. Make sure your laptop's battery is at least 60% charged before you begin the restore process.
Method 4: Factory reset using recovery mode
If your Chromebook fails to operate or freezes during normal use, a hard reset can be helpful. If none of the above-mentioned methods work, you can hard reset your Chromebook via recovery mode. A hard reset not only cleans your Chromebook, but it also resets the software and hardware parameters to factory defaults.
Step 1: Access recovery mode
Firstly, turn off your Chromebook. Then, simultaneously press and hold the "Refresh" key (typically above 4) and the physical "Power" button. In case your Chromebook does not boot, connect it to a power source and then hit the above-mentioned keys simultaneously.
Step 2: Release the keys
After a few seconds, there should appear a yellow exclamation mark and the phrase "Chrome OS is missing or damaged." This means you've successfully entered recovery mode.
Step 3: Enter the Recovery Mode
To continue into Recovery Mode, press Ctrl + D on your keyboard. A display with a warning message will appear.
Step 4: Confirm the transition
Read the warning instructions carefully which state that activating Recovery Mode would delete all of your Chromebook's data. If you're sure you want to go forward, press Enter to confirm.
Step 5: Start the factory reset
The factory reset process will begin immediately when you confirm your intent. A progress indicator will appear on your Chromebook, and the reset will take some time to complete.
Step 6: Follow the on-screen instructions
Your Chromebook may prompt you to complete certain steps or submit additional information throughout the factory reset procedure. Follow the directions on the screen carefully.
Step 7: Set up your Chromebook
After completing the factory reset, your Chromebook will reboot and require setting it up as if it were brand new. Follow the first setup procedure, including checking in with your Google account, connecting to a Wi-Fi network, and configuring other settings.
Concluding Remarks
Understanding how to reset your ASUS Chromebook without a password can help you regain control of your gadget in various situations. Whether you've forgotten your password, someone has secretly created a user account in your Chromebook, or you want to troubleshoot software issues, the 4 methods outlined in this article provide effective solutions, and you can confidentially restore your device to its original functionality. Do not forget to take precautions and back up your vital data before starting the factory reset.
At Laptop Outlet, we offer a diverse range of ASUS Chromebooks and laptops. We think that technology should be accessible to everyone, which is why we uphold rigorous quality standards while ensuring affordability.